多くのユーチューバーが使っている動画作成ソフトのFilmora(フィモーラ)。
動画作成ソフトにはピンからキリまで、簡単なものからプロが使うような難しいものまでさまざまなソフトがありますよね。
ちなみに私は、1年ほどまえから細々と動画作成のお仕事をしていますが、最終的に落ち着いたのがこのFilmora(フィモーラ)というソフトでした。
できる内容・操作性など初心者でも感覚的に使え、さらに価格も買い切り!
無料で有料版と同じ機能が使えるため、まずはお試し・・・という方にもFilmora(フィモーラ)はおすすめです。
今回Filmora(フィモーラ)の無料ダウンロード方法と、使い方をまとめました。
気になる方は、ぜひダウンロードして触ってみてくださいね。
Filmora(フィモーラ)とは?
Wondershare Filmora 13(フィモーラ 13)は、オールインワンの動画編集ソフトで、初心者から中級者まで幅広く使われています。
最新版のFilmora 13では、AI機能で以下のような高度な編集も簡単に行えるようになりました。
- AI Copilot編集:やりたい内容を入力すると編集の提案をしてくれる
- AIテキストベース編集:動画内の音声を編集可能なテキストに変換
- AIサムネイルエディタ:魅力的なサムネイルを作成
- AI音楽ジェネレーター:著作権を気にすることなく背景音楽を作成
デスクトップ、タブレット、モバイルの各プラットフォームで利用でき、どこからでも使うことができます。
2000種類以上の豊富な素材とテンプレートで、だれでも本格的な動画編集が簡単に作成できます。
素材を活用して動画広告を作成したり、SNSへの投稿もシームレスに行ったりできるため、ビジネス用途にも適していますね。
初心者でも使いやすいため、動画作成をしてみたいな・・・という方にお勧めのソフトですよ。
フィモーラの価格とライセンスについて
Filmora 13はダウンロードと利用は基本無料です。
ただし無料版の場合は作成した動画を書き出すときにFilmoraのロゴが入ってしまいます。
ライセンスを購入することでロゴは消えるので、購入前に実際に使って試せるのはありがたいですね。
以下は、Filmora 13の価格とライセンスプランの詳細です。
1年間プラン
このプランは1年間有効で、自動更新が可能です。
価格は9,979円(税込)。
Filmora Creative Assets(クリエイティブアセット)という音源や様々な素材が利用できるプランが無料でついてきます。
バージョンアップに対応し、透かしなしで高度な編集機能を利用できます。
マルチプラット1年間プラン
このプランも1年間有効で、自動更新が可能です。
価格は10,979円(税込)。
同様にFilmora Creative Assetsを無料でプレゼントしており、透かしなしで15万以上のクリエイティブアセットと高度な編集機能を利用できます。
永続ライセンス
このプランは買い切りタイプで、価格は11,979円(税込)です。
Filmora Creative Assetsが無料で使え、バージョン13のみで利用可能です。
透かしなしで15万以上のクリエイティブアセット、高度な編集機能、2000 AIクレジット、1GBのクラウドストレージが含まれています。
フィモーラの無料体験方法は?
Filmora(フィモーラ) は無料体験版をダウンロードして、手軽に使うことができます。
以下Filmoraの無料体験版のダウンロードとインストール方法をご紹介します。
手順1:ダウンロード

Filmora公式サイトの ダウンロードページ にアクセスします。
「無料ダウンロード」をクリックして、セットアップ用のアプリを保存します。
Macをお使いの方は、「Mac版に切り替える」をクリックしてからダウンロードしてください。

手順2:インストール

保存したアプリをダブルクリックして実行します。
ユーザーアカウント制御のダイアログが表示された場合は、「はい」をクリックしてください。
「インストール」をクリックします。

「今すぐ開始」をクリックすると、Filmoraが起動します。
手順3:Filmoraにログイン
動画編集だけならログインしていなくてもできますが、完成した動画を出力するにはFilmoraにログインしておく必要があります。
Filmoraを起動して、画面右上の「ログイン」をクリックします。

Wondershare IDを持っている場合
メールアドレスを入力して「次へ」をクリックします。パスワードを入力して「ログイン」をクリックします。

Wondershare IDを持っていない場合
「アカウント作成」をクリックします。
メールアドレス・パスワード・名前を入力して「アカウント作成」をクリックすると、IDが作成されて自動的にログインされます。
以上がFilmoraのダウンロードからインストールまでの手順でした。
フィモーラの使い方をマスターしよう!
初心者でも簡単!フィモーラの基本操作方法
動画編集を開始する方法

画面左の「プロジェクト作成」の画面で、「アスペクト比」を選び「新しいプロジェクト」をクリックします。
スポンサーリンク

「ここをクリックしてメディアをインポート」をクリックして、動画・画像・音声ファイルををFilmora内に読み込みます。(Ctrl+I)
ドラッグ&ドロップでも読み込むことができます。
読み込んだ素材をタイムラインにドラッグ&ドロップします(プレビューウィンドウに表示)。

最後にプレビューウィンドウで動画が正しく表示されているか確認しましょう。
動画編集を中断する方法
画面左上の「ファイル」から「プロジェクトを名前をつけて保存」を選択します(Ctrl+Shift+S)。

「名前をつけて保存」の窓が表示されるので、ファイル名を入力して「保存」をクリックします。
既に保存してあるプロジェクトの場合は「プロジェクトを保存する」を選択して上書き保存も可能です。
動画編集を再開する方法
Filmoraを起動し、「プロジェクトを開く」アイコンをクリックします。

プロジェクトファイルを選択して「開く」をクリックすると編集作業を再開できます。
トリミング
動画素材の前後のシーンをカットする方法です。
トリミングの手順は以下2つ。
- クリップをドラッグしトリミングする方法
- 再生ヘッドの位置でトリミングする方法(クイックトリミング)
まずこちらが、クリップをドラッグしトリミングする方法です。


こちらは再生ヘッドの位置でトリミングする方法になります。

赤いハサミのマークがついたラインが「再生ヘッド」と呼ばれるものです。
分割・削除・結合
動画素材の中間に不要なシーンがある場合に行います。
- 分割:不要な部分の開始位置と終了位置でクリップを分割します
- 削除:不要なクリップを選択してゴミ箱アイコンをクリックします
- 結合:クリップをドラッグしてくっつけるか、空白部分を削除します
動画・画像を加工・編集
動画素材や画像素材を編集する際の手順です。
ダブルクリックでメディアライブラリに編集画面が開きます。
完成した動画を出力(エクスポート)。
編集が終了したら、出力オプションを選択して動画をエクスポートします。
動画編集で役立つフィモーラの便利機能とは?
フィモーラでは様々な機能が備わっていますが、特にこの機能が便利!というものを5つピックアップしますね。
便利機能1:AI Copilot 編集
AIアシスタントがチャット形式で編集作業をサポートします。
スキルに関係なく、あなたのアイデアを実現できます。
便利機能2:テキストベース編集
動画内の音声を自動認識し、編集可能なテキストを生成します。
字幕やテキストの追加が簡単にできます。
便利機能3:音楽ジェネレーター
パネルからジャンルをカスタムし、音声を自動生成できます。
動画にぴったりのBGMを作成できます。
便利機能4:ボーカルリムーバー
ワンクリックでオーディオからボーカル部分を除去できます。
音声のクリーンアップに便利です。
便利機能5:動画生成
指示に合わせて編集中の動画をAIがブラッシュアップします。
クオリティの高い動画を簡単に作成できます。
フィモーラの有料プランと無料プランの違い
まず、フィモーラの無料版と有料版では、機能的な違いはありません。
以下無料版の特徴になります。
- 基本的な編集機能は使い放題
- 高度な編集、音楽、エフェクトなどの素材は制限あり
- 出力ファイルにはFilmoraのロゴが入る
- 初心者向けで十分な機能を提供
- 無料で試すことができる
次に有料版の特徴を1年間プランと買い切りプランに分けてまとめました。
【1年間プラン】
- 価格: 年間9,979円
- 機能:1年間の期間限定で全ての機能が使い放題
- 高度な編集、音楽、エフェクトなどの素材が制限なし
- 商用利用可能
- 出力ファイルにはFilmoraのロゴが入らない
【マルチプラットプラン】
- 価格: 年間10,979円
- 機能:1年間で最大5台のPCやMacで利用可能
- 高度な編集、音楽、エフェクトなどの素材が制限なし
- 商用利用可能
- 出力ファイルにはFilmoraのロゴが入らない
【永続ライセンス(買い切り版)】
- 価格: 11,979円でソフトウェアを永続的に使用可能
- 高度な編集、音楽、エフェクトなどの素材が制限なし
- 商用利用可能
- 出力ファイルにはFilmoraのロゴが入らない
まとめ
以上がフィモーラの無料ダウンロード方法と基本操作方法についてでした。
フィモーラは初心者向けの動画編集ソフトですが、無料版でも機能制限なく使え、使うソフトを迷っている方にもお勧めのソフトです。
- 初めて動画編集をする方
- 使うソフトを迷っている方
- いろいろと試したい方
にフィモーラはおすすめですよ!
最後までお読みいただきありがとうございました。
スポンサーリンク
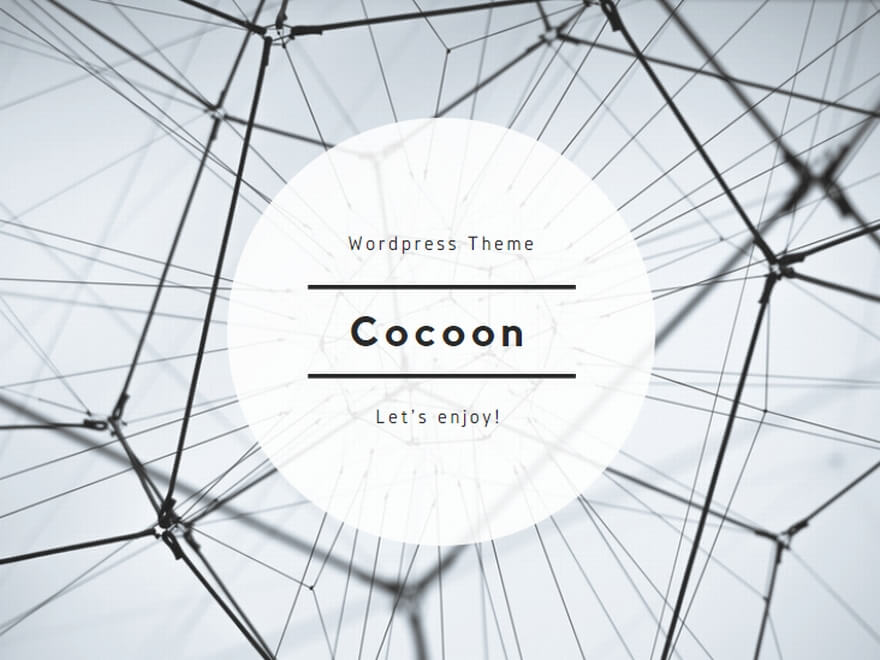


コメント