イラレで枠線や飾り罫線などで使う波線。
使いどころが多い波線ですが、慣れれば1分でサッと作れます。
作った波線の幅を一つ一つ変更する方法も紹介します。
波線の描き方
まずツールバーの中のペンツールで直線を描きます。

描いた線を選択した状態で、”効果”→”パスの変形”→”ジグザグ”を選択します。

ジグザグの設定が開くので、好みの波線になるようにセットします。
大きさは波の大きさ、折り返しは波の数となります。
”滑らかに”にチェックを入れると波線になり、”直線的に”にチェックを入れるとギザギザな線になります。
”プレビュー”にチェックを入れると変更後の線が見れるので、チェックしておくといいでしょう。

下の波線は大きさを1mmずつ小さくしていったものです。
数字が小さいほど波線の並幅も小さいのがわかりますね!
作成した波線を選択しながらジグザグのオプションを呼び出すことで、いつでも”大きさ”や”折り返し”を変更することができます。

次に波線の色や線端、破線を設定することで色んな波線を描くことができます。
線幅はすべて3ptの設定で、それぞれの設定になります。
スポンサーリンク
- 水色の波線・・・線端:突出線端
- 緑色の波線・・・線端:丸型線端 破線チェックで線分:0.1pt 間隔:7pt
- ピンク色の波線・・・線端:丸型線端 破線チェックで線分:3pt 間隔:7pt
- 青色の波線・・・線端:突出線端 破線チェックで線分:0.1pt 間隔:8pt
- オレンジ色の波線・・・線端:突出線端 破線チェックで線分:2pt 間隔:8pt

波線の幅を一つ一つ変更する方法
作った波線は均等な波線になります。
この波線の幅や大きさを一つ一つ変更できる方法を解説します。
まず、波線を選択した状態で”オブジェクト”の”アピアランスを分割”を選びます。
すると波線が塗りのあるオブジェクトと線とに分割されます。

”ダイレクト選択ツール”を使って分割された波線の塗りのあるオブジェクトのみを選び、削除します。(Back spaceで削除)

何もなくなったように見えますが、線幅がない状態の波線がそこに存在しますので選択してみてください。

選択できたら線幅を設定してください。

”ダイレクト選択ツール”でアンカーポイントを好きなように動かすことができるようになりました。
ただし、 ”アピアランスを分割” をやってしまうとジグザグのオプションで ”大きさ”や”折り返し” を変更できなくなるため注意が必要です。

まとめ
以上が波線、またはなみなみの描き方でした。
設定によってはかわいいオブジェクトや飾りを作ることができるのでぜひ活用してください。
スポンサーリンク

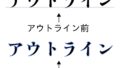

コメント