illustratorでチラシなどを制作する場合、画像埋め込みで・・・といわれることが多いと思います。
- 埋め込みってなに?どうやるの?
- 埋め込みとリンクの違い
- 埋め込みのメリットデメリット
- 埋め込み方法と手順
- 結局どっちがいいの?
そんな疑問を持った方に埋め込み方法を画面のスクショ付きで詳しく解説していきます!
illustrator画像の埋め込み方法と手順
埋め込み方法は全部で以下4つ。
- 画像を選択して埋め込む
- リンクから選んで埋め込む
- 保存するときに埋め込む
- 配置するときに埋め込む
それぞれのやり方を紹介します!
画像を選択して埋め込む方法
画像を選択して埋め込む場合は、「この画像を埋め込みたい!」というように画面上から選択して埋め込むことができます。
まず埋め込みたい画像を選択して、コントロールパネルの埋め込みをクリックします。
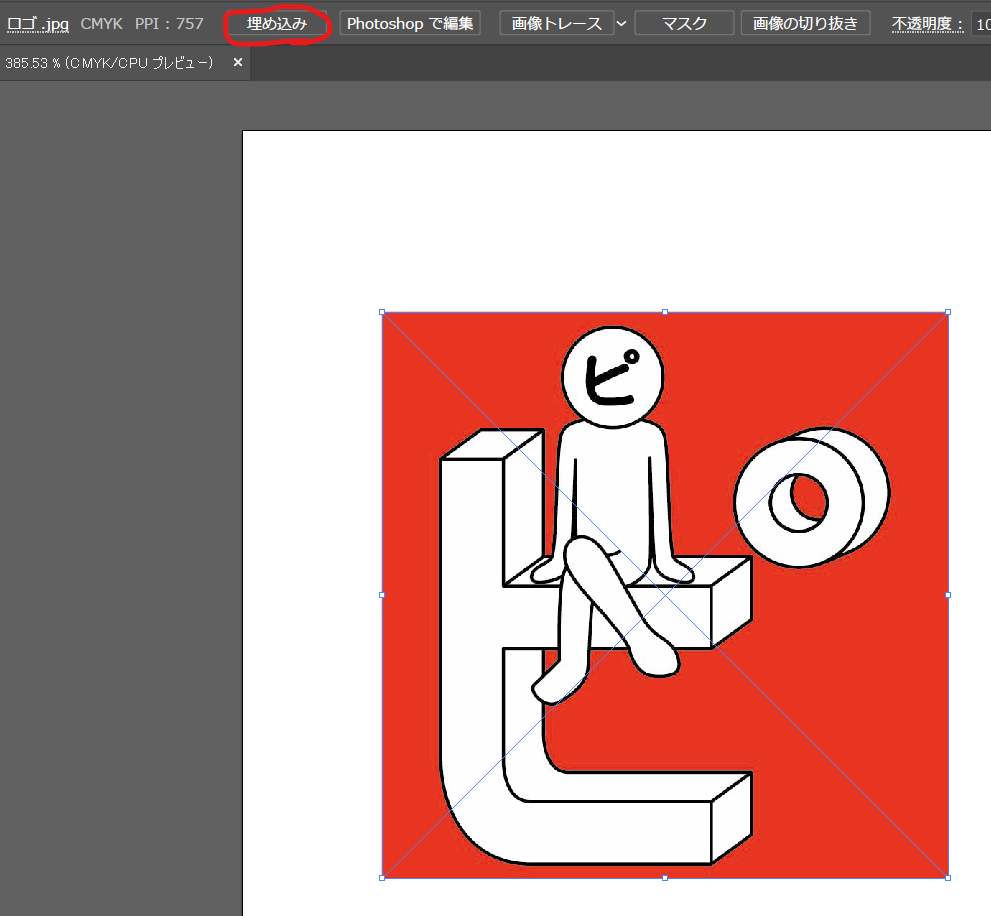
※上部にコントロールパネルがない場合は、ウインドウズのコントロールにチェックを入れてね!
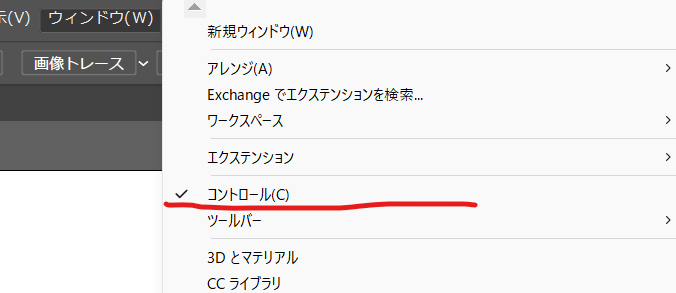
これで埋め込み完了です!
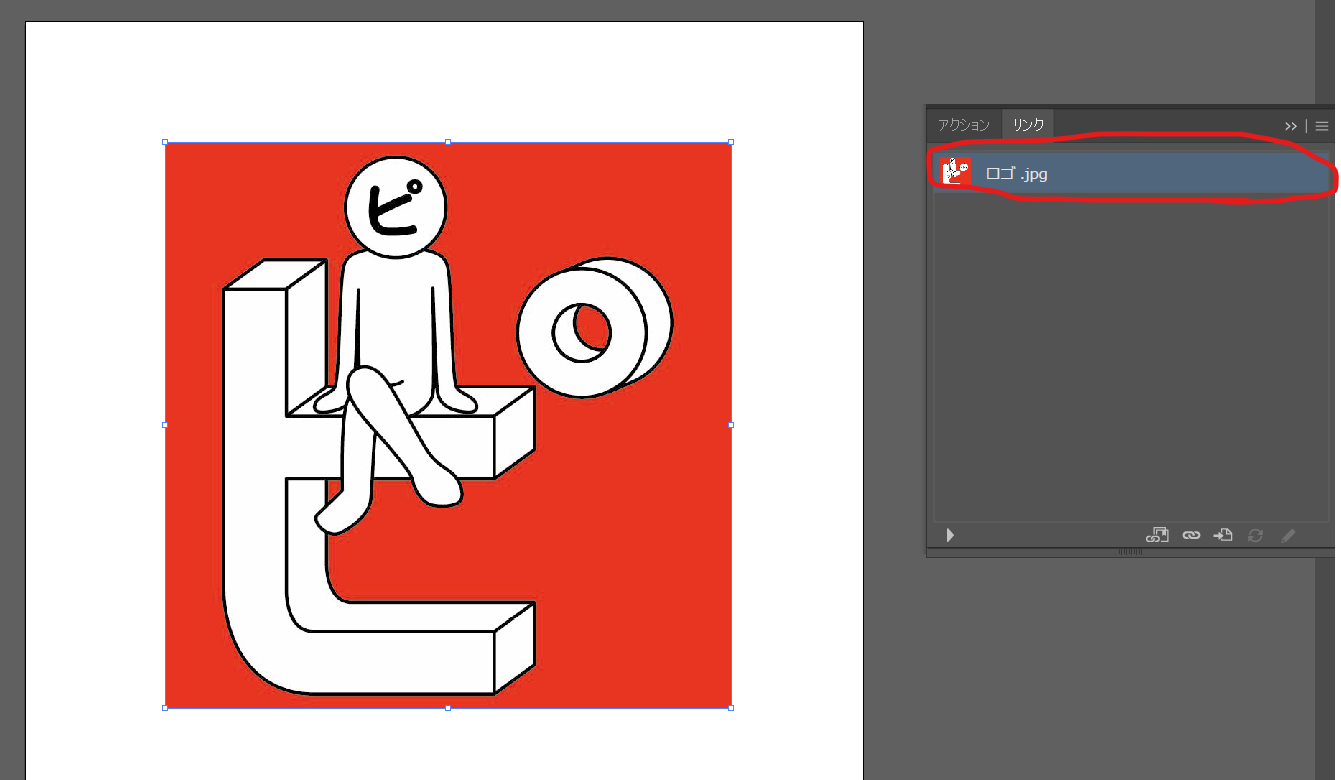
複数選択してからの埋め込みも可能ですよ。
リンクから選んで埋め込む方法
リンクから埋め込む場合は、画像が多いドキュメント上で、埋め込まれていない画像をチェックしたり、見つけて埋め込む際に使います。
まずウィンドウズのリンクパネルを開き、リンク一覧から埋め込みではない画像を選びます。
以下のようなリンクマークがついた画像が埋め込まれていないものになります。
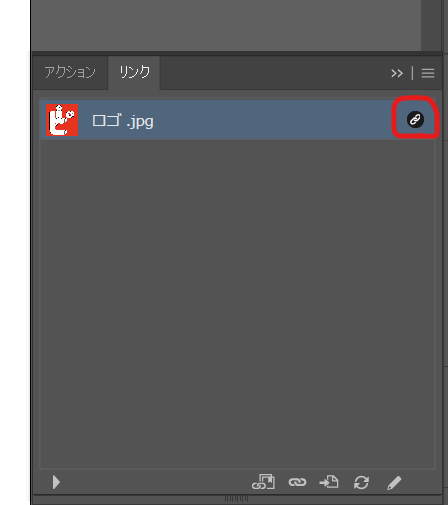
埋め込みたいリンクの名前を選択したまま、リンクパネルの右上「三」から画像を埋め込みをチェックすれば、埋め込み完了です。
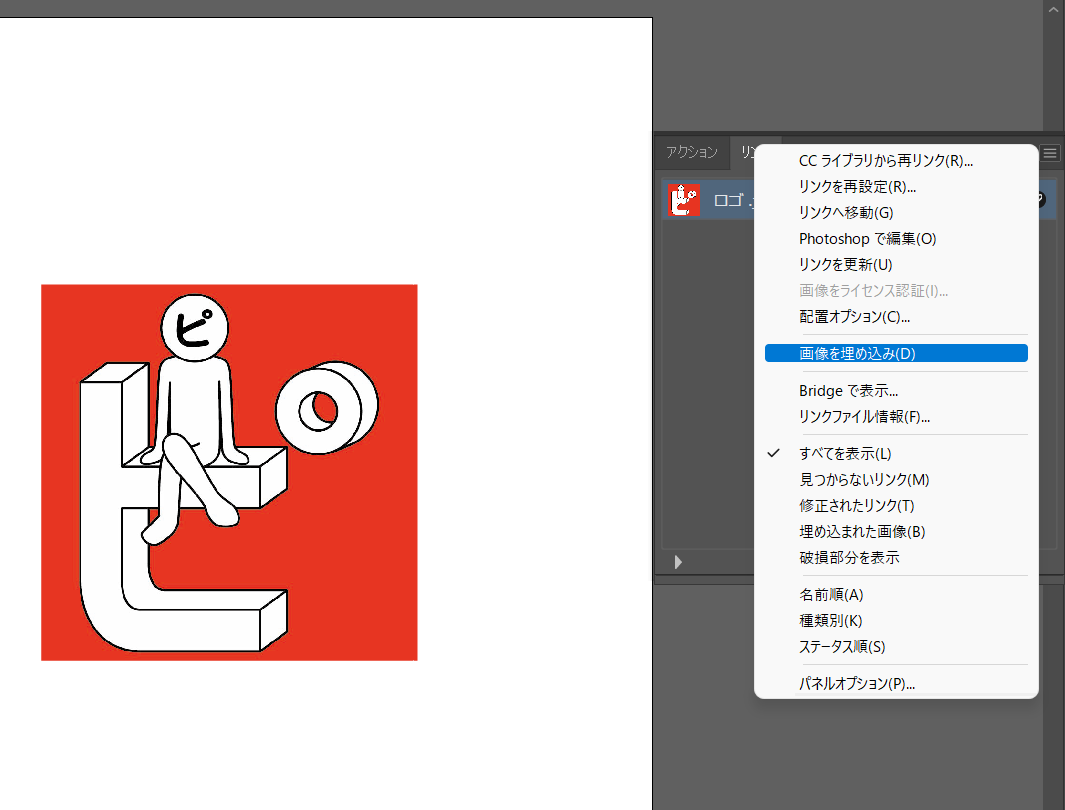
こちらの場合も、複数選択の埋め込みが可能です。
保存するときに埋め込む方法
- 作業はリンクで
- 納品は埋め込みで
という場合に、保存するときに埋め込む方法が便利です。
まず、ファイル⇒別名保存(Shift+Ctrl+S)を選択します。
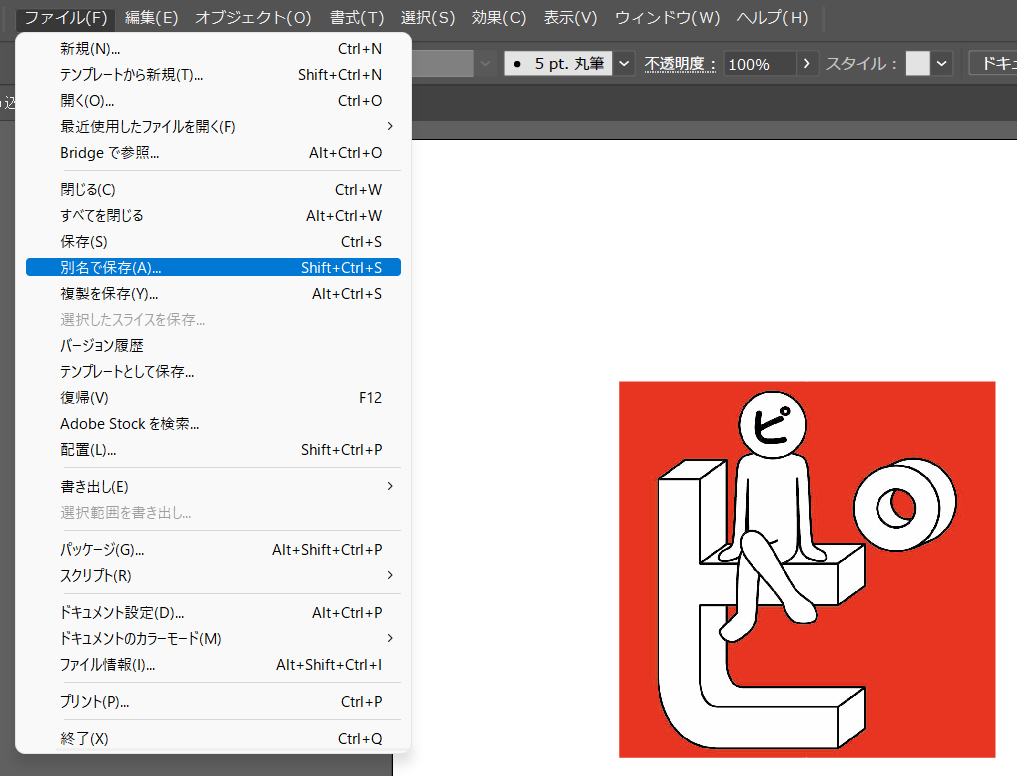
保存場所を選択したら、illustratorオプションの画面で配置した画像を含むにチェックをして保存します。
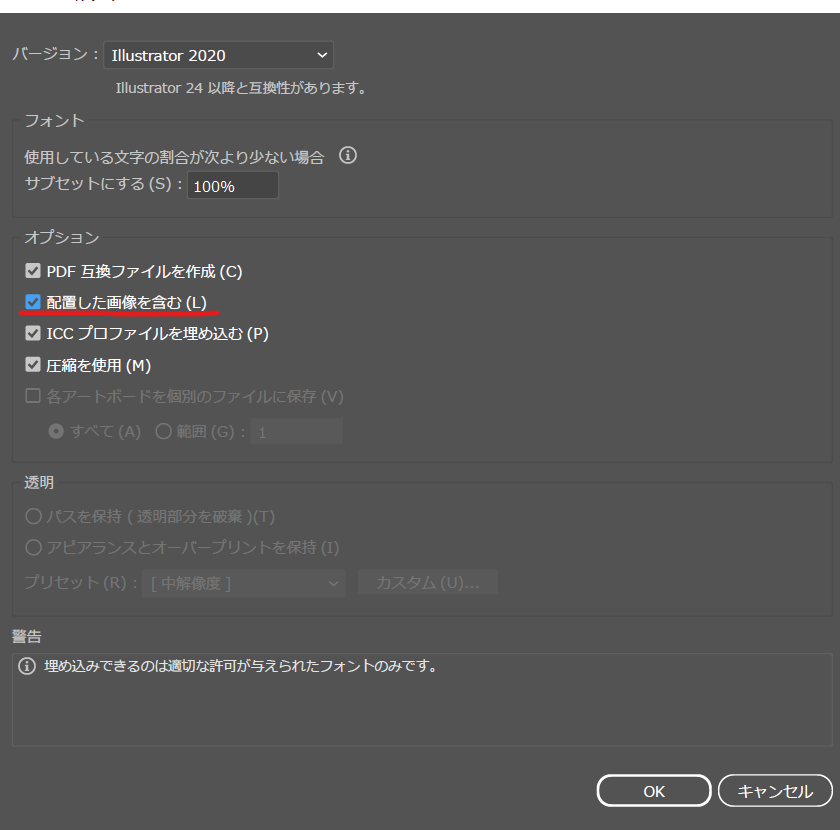
別名保存したイラレデータを開くと、埋め込まれているのがわかります。
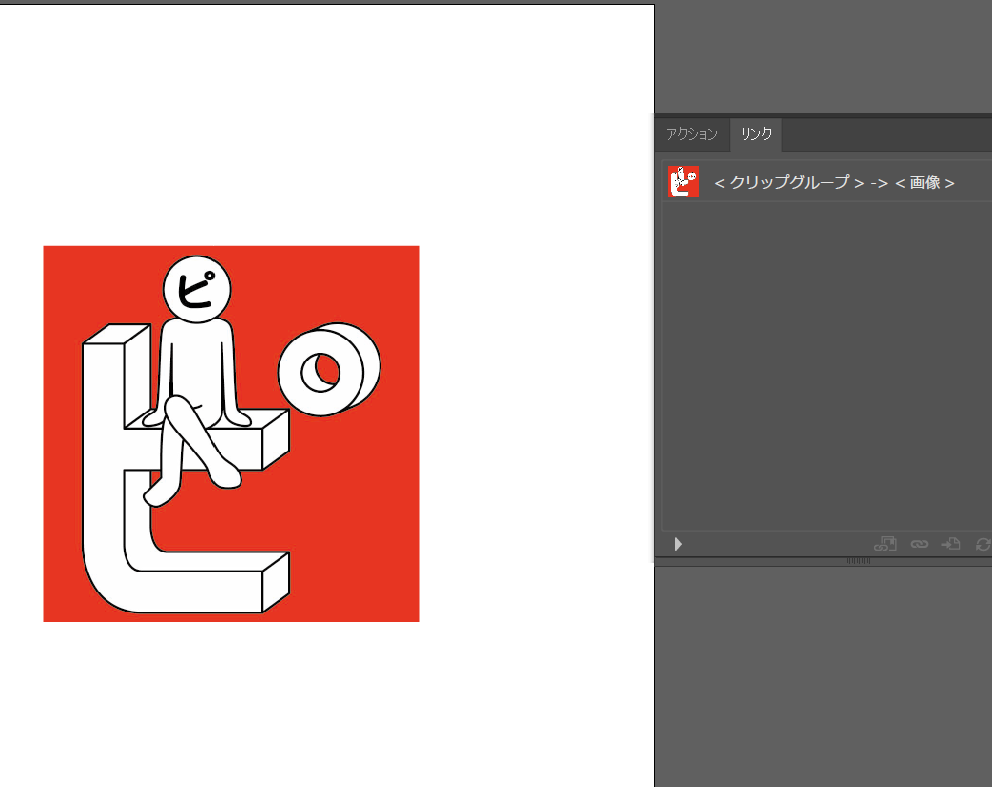
配置するときに埋め込む方法
最後に配置するときに埋め込む方法です。
まず、ファイル⇒配置を選択し、配置したい画像を選びます。
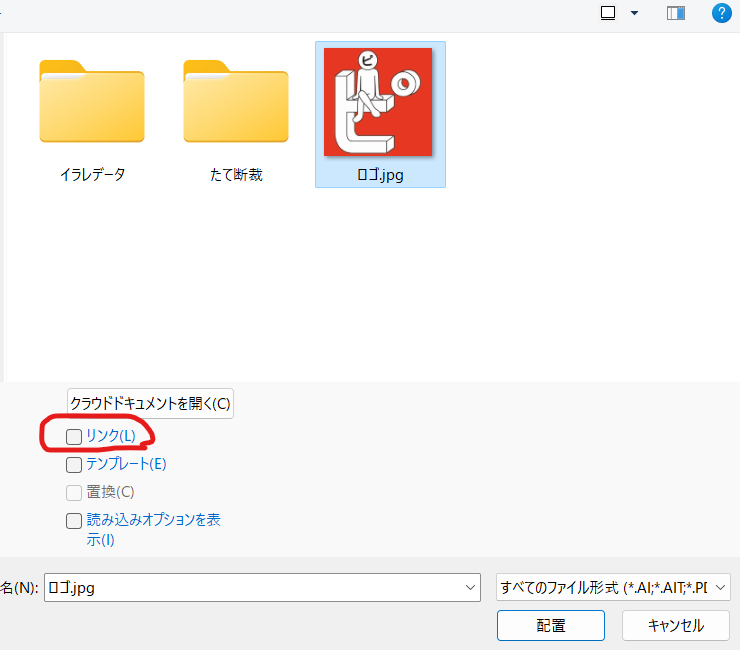
スポンサーリンク
その時にリンクのチェック項目を外すと、ドキュメントに張られた画像は埋め込みとなります。
埋め込みとリンクの違いや見分け方
イラストレータに写真やイラストなどのデータを配置する場合、リンクと埋め込みがあります。
見分け方はウィンドウのリンクパネルから確認することができます。
以下画像では、左側がリンクされた画像で、リンクマークがあります。
リンクマークがないものは、埋め込まれていますね。
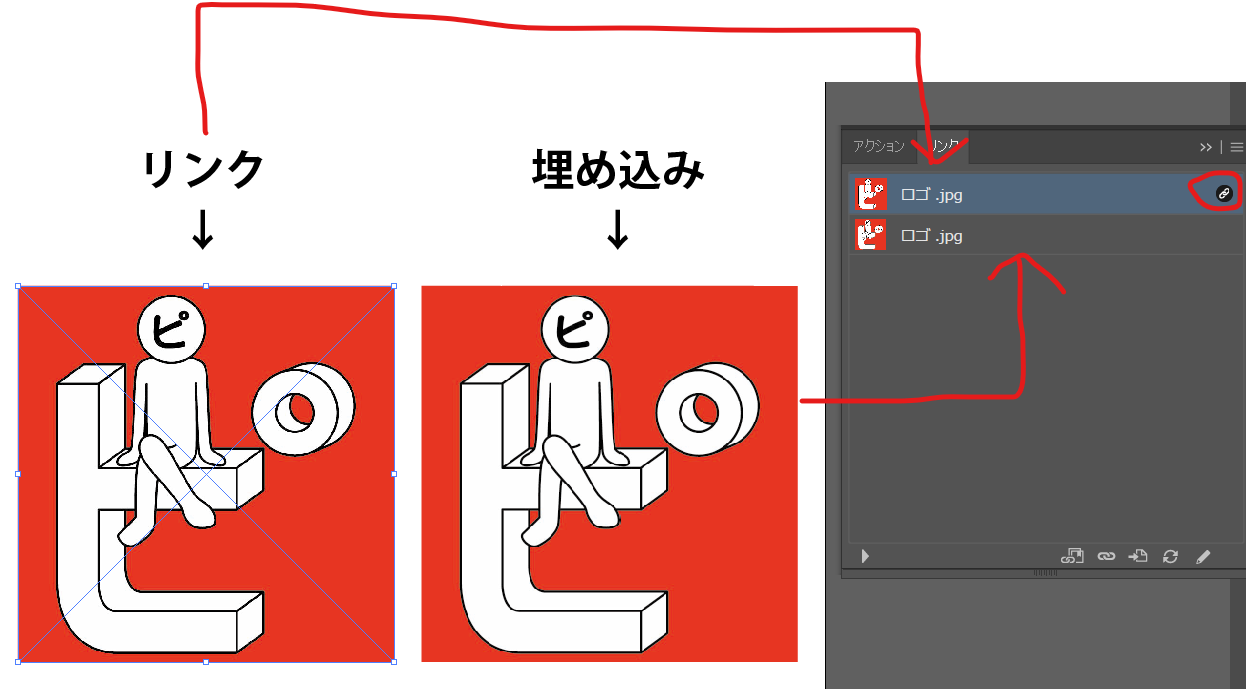
illustratorの画像の埋め込みとリンクの場合のメリット・デメリット
- イラレで作業する場合、画像は埋め込み?
- どんな時にリンクを使うの?
など使い分けがわかるように、それぞれのメリット・デメリットをまとめました。
illustrator画像の埋め込みのメリット
まず画像を埋め込んだ場合のメリットとして、
- リンク切れがなくなる
- ファイルが一つになる
というメリットがあります。
illustrator画像の埋め込みのデメリット
埋め込んだ場合のデメリットは、なんといっても保存時間や作業が重くなります。
時にはファイルが重すぎ(大きすぎ)て壊れてしまうなんてことも。
特に画像がたくさんあるものは、埋め込むことで作業効率が悪くなることがあるので気を付けましょう。
illustrator画像をリンクにした場合のメリット
リンクの場合のメリットは、
- 保存や動作が軽い
- リンクからフォトショップで開ける
などまだまだ製作途中の場合は、リンクのほうが便利な場合が多いですね。
特に画像の色を変更したい場合などは、リンクからPhotoshopで開けることができ、そのまま色調をいじった後、保存すればイラレのデータに反映されます。
illustrator画像をリンクにした場合のデメリット
画像をリンクにした場合のデメリットは、
- リンク切れをおこしがち
- データを渡すときに画像も必要
と、制作データを渡す際などは、きちんとデータ集めを行わなければなりません。
作業中でも、フォルダの名前が変わるだけでリンクが外れてしまうこともあるので、イラレと同じフォルダでの画像の管理が必要になります。
ちなみにパッケージという機能で、一つのフォルダにリンクされている画像を集めてくることもできますよ!
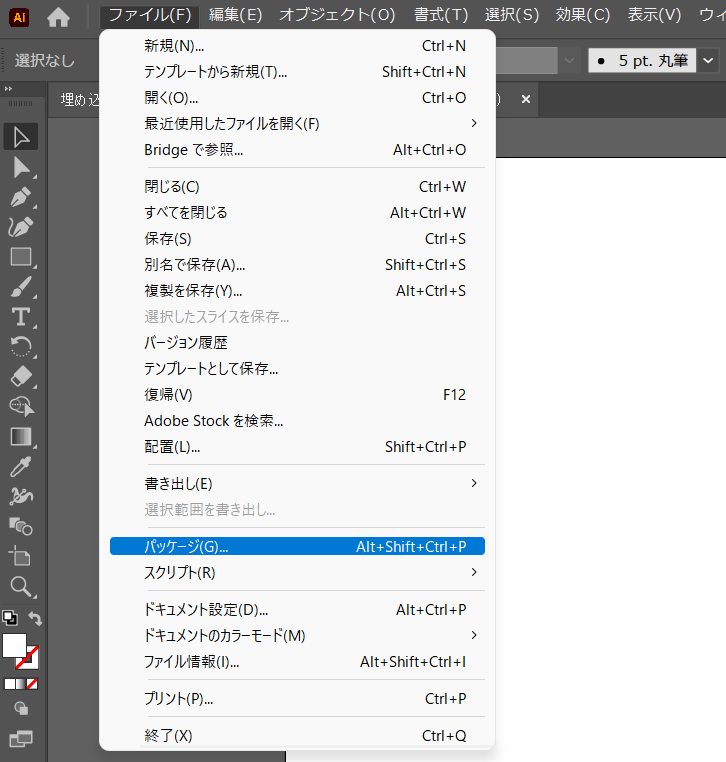
illustratorの画像は埋め込み、リンク、どっちがいいの?
illustratorで作成する場合、
- 作業はリンクで
- データを納品するときに埋め込みで
がおすすめです。
まだまだ直しが入る場合、サクサクと作業をこなすには、やはりリンクがいいですね。
納品の場合は、相手のご要望に合わせる形になると思いますが、埋め込みがファイルも一つになるので安心です。
また埋め込んであっても、イラレデータから抽出する方法もあるので問題はないですね。
まとめ
以上がイラレの画像埋め込み方法と、埋め込んだ画像の抽出方法でした。
埋め込み方法は全部で以下4つ。
- 画像を選択して埋め込む⇒コントロールパネル【埋め込み】
- リンクから選んで埋め込む⇒リンクパネルのリスト【画像を埋め込む】
- 保存するときに埋め込む⇒別名保存で【配置した画像を含む】にチェック
- 配置するときに埋め込む⇒【リンク】のチェックを外す
どれも一つの動作で簡単にできます。
おすすめの使い分けは、作業時はリンクで、納品時は埋め込みがいいですよ。
最後までお読みいただきありがとうございました!
スポンサーリンク


コメント