イラレのグラデーション機能の一つ、「フリーグラデーション」を知っていますか?
通常のグラデーションと言えば
- 上下グラデーション
- 左右グラデーション
- 円状グラデーション
この3つが主になります。
フリーグラデーションとは、好きな場所に感覚的に色を置いてグラデーション状に色を付けるという機能なのです。
そんなフリーグラデーションの使い方を掘り下げていこうと思います。
フリーグラデーションの作り方と設定方法
フリーグラデーションの中でも2種類あり、
- 描写方法がポイント
- 描写方法がライン
とそれぞれ得意な形や表現方法があります。
各描写方法の使い方と得意な形をまとめました。
フリーグラデーションの描写方法ポイントの作成と設定方法
フリーグラデーションの”ポイント”は色をスポイトで一点一点垂らすように描写します。
得意な形は四角など平面の大きなオブジェクトに色を付ける時使うと便利です。
まずグラデーションにしたいオブジェクトを用意します。
今回はわかりやすく正方形を作成しました。
この正方形に”ウインドウ”→”グラデーション”でツールを出し、正方形の塗りをグラデーションにします。

正方形を選択した状態でグラデーションの種類の中の一番右の”フリーグラデーション”を選択します。
するとオブジェクトにフリーグラデーションが適用されました。

次に正方形の中の丸(以降ポイント)をクリックします。”ウインドウ”→”カラー”からツールを出し、好きな色を設定します。
今回C30%(シアン30%)の薄い水色にしてみました。

こんな感じで他のポイントも好きな色を設定していきます。

再編集したい場合は、”グラデーションの編集”を選択するとまた変更ができるようになります。
スポンサーリンク

ポイントは増やすことも減らすこともできます。
増やすときはポイントにチェックを入れた状態で色を増やしたい場所をクリックします。

ポイントは移動も可能です。
ポイントを消す場合はオブジェクトの外へドラッグします。

フリーグラデーションの描写方法ラインの作成と設定方法
フリーグラデーションのラインは、点と点がつながるようにグラデーションを作成します。
得意な形は丸いものやカーブしているオブジェクトで、曲がったカーブでも自然に弧を描くグラデーションを作成することができます。
まずグラデーションをかけたいオブジェクトを用意します。
今回は卵のような面長な丸を書きました。
オブジェクトを選択しながら、グラデーションをクリックします。

次に描写で”ライン”を選択しながらオブジェクトの上をクリックしていくとポイント同士が線でつながるのがわかります。

卵の内側を回るようにグラデーションのラインを描きました。
色もポイントごとに設定できるので好きな色に変更します。

フリーグラデーションの”ポイント”と”ライン”は同じところに同じ色を置いた場合大きな違いが出ませんでした。
ただ、平面的なオブジェクトの場合はポイントを。
カーブのある細長いオブジェクトや丸いオブジェクトはラインが使いやすいと感じました。
まとめ
以上がフリーグラデーションの設定方法でした。
使い方次第では色んな表現ができる機能になるため覚えておくと便利です。
最後までお読みいただきありがとうございました。
スポンサーリンク


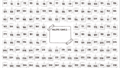

コメント