チラシなんかでよく使われるゴールドの文字。
- グラデーションがめんどくさそうだな
- 修正できるようにしたいな
- パパっと作りたいな
そんな方に簡単で修正も可能なゴールド文字の作り方を教えます!
ゴールド文字の作り方
まず、お好きなフォントでゴールドにしたい文字を打ってください。
私の場合は、わかりやすいように太めのフォントで「GOLD」と打ちました。

次に”ウィンドウズ”の中の”アピアランス”を選びます。

するとアピアランスのツールバーが出てきます。
ゴールドにしたい文字を選択しながら”アピアランス”の中の右上の項目バーから”新規塗りを追加”を選びます。

アピアランスに塗りが追加されました。

次に”ウィンドウ”の中の”スウォッチ”を選び、スウォッチのツールバーを出します。

スウォッチツールバーの右上項目部分から”スウォッチライブラリを開く”→”グラデーション”→”メタル”の順に選んでいきます。
スポンサーリンク

メタルのツールバーが出てきます。
ツールバー右上の項目から”リスト(小)を表示”を選んでおくと、ツールバーのグラデーションの名前が表示され便利です。

ゴールドにしたい文字と”アピアランス”の塗りを選択した状態で、メタルツールバーの中のゴールドをクリックすると文字が金色になりました。

グラデーションの角度を変えることで、光の角度がかわります。
私の「GOLD」の文字は斜めからの光にしてみました。

もちろん文字の変更もあとからできます。
「GOLD」から「金色」へ。

他にも”メタルツールバー”の中には円形のグラデーションになっているものや、シルバーやブロンズ、アルミニウムなど様々なメタル配色があります。
お好みのものを使ったり、なれてきたら自分で編集して好みのグラデーションを作ってみてはどうでしょうか。
まとめ
以上、ゴールドの文字の作り方でした。
簡単でとても便利な方法になるので、ぜひ使ってみてください。
スポンサーリンク

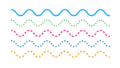
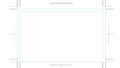
コメント