ペンタブと言えばワコム・・・。
前々からペンタブの購入を考えていたのですが、そんな中でずっと気になっていたペーパーエディション。
なんとペンタブ上で、紙に書いたものがそのままデータ化できるというアナログ派な私にとってはまさに神アイテムでは?と思っていました。
そんなワコムのペンタブレットのWacom Intuos Pro Paper Edition(ワコム インテュオス プロ ペーパーエディション)を購入したので使い心地をレビューしていこうと思います。
- ただのインテュオス プロとの違いは?
- 取り込んだ線はどんな感じ?
- イラストレーターにとって実用性は?
などなど気になる方のために実際に使ってレビューしますね。
- Wacom Intuos Pro Paper Editionのスペックと特徴
- 使い方は?
- 使ってみた感想
以上3項目についてまとめました。
感想については以下のことについてまとめてあります。
- 持ち運んでイラストが描ける
- どんな紙でも使える
- 100均のケースにぴったり!
- ペンがかすれやすい
- aiデータは線ではなく塗り
- 筆圧機能がない
ペーパーエディションが気になっている方は、ぜひ参考にしてみてください。
実際に描いたイラストもイラストACにアップしてあるので、ダウンロードしてみてくださいね!
こちらからダウンロードして見れますよ!
↓
Wacom Intuos Pro Paper Editionのスペックと特徴
まずWacom Intuos Pro Paper EditionにはMとLがあり、私の購入したものはMサイズになります。
Wacom Intuos ProはS・M・L3サイズ展開していますが、ペイパーエディションは2サイズのみですね。
以下MとLの違いと、各スペックになります。
| 型番 | PTH-660/K1 | PTH-860/K1 |
|---|---|---|
| カラー | ブラック | ブラック |
| 接続方式 | USB、Bluetooth | USB、Bluetooth |
| 筆圧レベル | 8192レベル | 8192レベル |
| サイズ | M(0.8 x 21.9 x 33.8 cm) | L(0.8 x 28.7 x 43 cm) |
| 重さ | 700 g | 1.3 kg |
| 対応紙サイズ | A5 | A4 |
Wacom Intuos Pro Paper Editionの中身を開封!
ペイパーエディションのセットは以下16点。
- Wacom Intuos Pro 本体
- Wacom Pro Pen 2(消しゴム付き筆圧ペン)
- ペンスタンド(替え芯(標準芯6本、フェルト芯4本)付属)
- Wacom Finetip Pen※
- ペーパークリップ※
- A5用紙10枚※
- アクセサリーケース※
- カラーリング※
- Wacom Finetip Pen用替え芯3本※
- オーバーレイシートサンプル※
- USBケーブル(USB Type-C – USB)
- クイックスタートガイド
- レギュレーションシート
- 保証書
- オンラインマニュアル
- 重要な製品情報(IPI)
※印のものがペーパーエディションのみの付属品となります。
ちなみにWacom Intuos Pro Mediumは40,480円、Wacom Intuos Pro Paper Edition Mediumは45,980円と、約5,000円の差。(公式ページより)
ペーパーエディションの付属品を別で購入しようとすると、
Wacom Finetip Pen(8,800円)+ペーパークリップとアクセサリーケース(5,500円)
と13,000円以上プラスになるため、ペーパーエディションはかなりお得になっていますね。

ペーパーモードの使い方
今回はペーパーエディションのレビューなので、ペーパーモードの使い方手順を紹介しますね。
ちなみにペーパーモードは、板タブ単体で利用が可能。
PCと繋ぎながらも利用できますが、今回は板タブのみでの使い方を画像付きで紹介します。
紙とペンと板タブがあれば、カフェでも公園でもイラストが描けるので、ちょっとしたラフ作成にも使えますよ!
手順1:Wacom Intuos Proの電源を入れる
板タブのボタンがある側面に電源ボタンがあります。
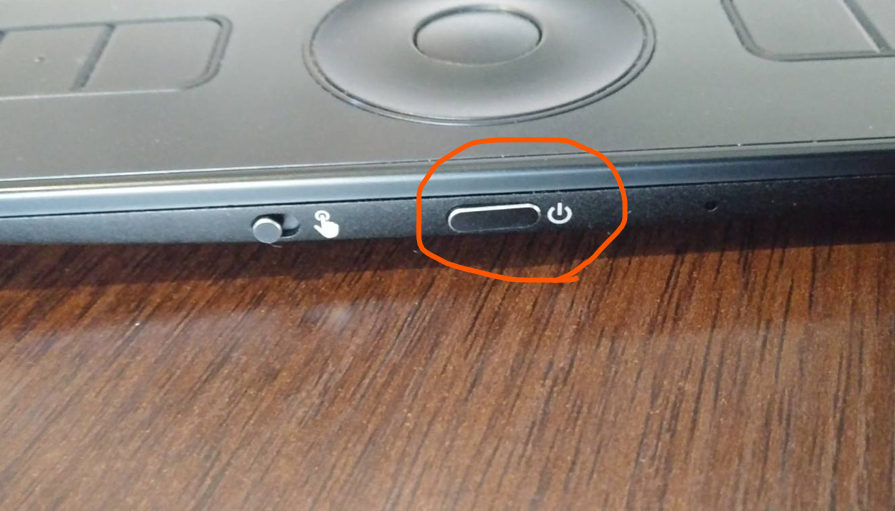
3~4秒押すと、〇の部分が緑に点灯します。

手順2:紙をセットする
ペーパークリップで紙をWacom Intuos Proにセットします。
今回は下書きしたものを、ペン入れ(本書き)しました。
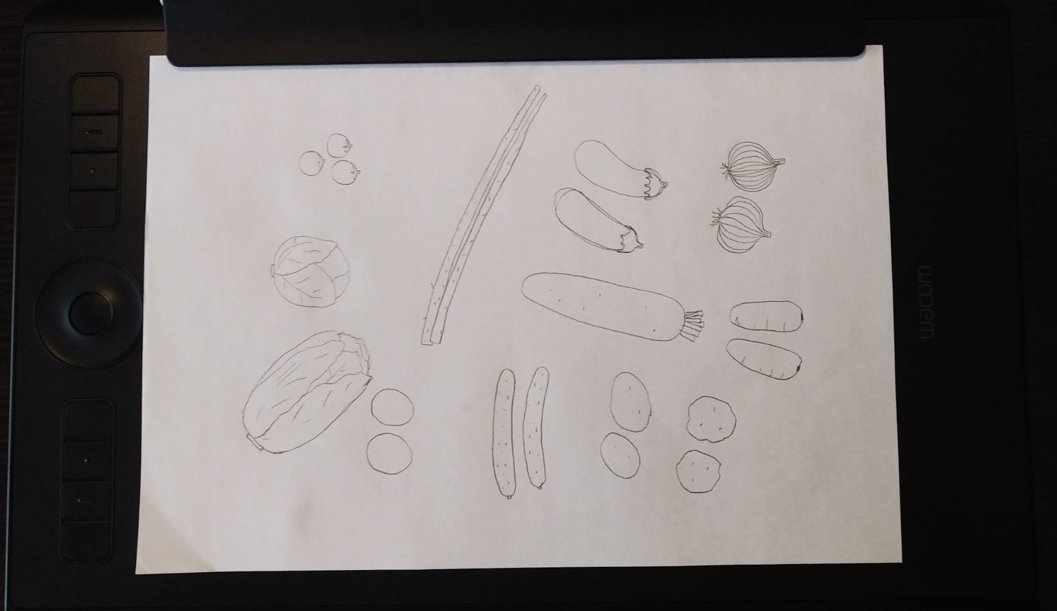
タブレットの感知範囲は、白い枠の内側です。
下書きのイラストが枠内に入っているかもチェックします。

手順3:ペンで書いていく
Wacom Finetip Penで書いていきます。
書き始めると、〇の中の+が緑⇒青に変わります。

書き終わったら、〇ボタンを押します。
+が緑に点灯したら、イラストの保存が完了です。
保存が終われば、また新しいイラストを描くことができます。
ちなみにレイヤー追加も可能です。
+をダブルタップすると、プラスは青点灯のままで、レイヤーが追加されます。
手順4:PCとつなげる
Wacom Intuos ProとPCをつなげ、Wacom Inkspace appを立ち上げます。
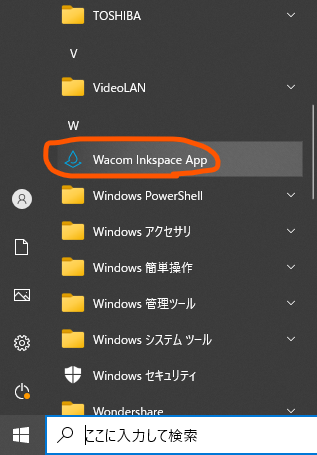
Wacom IDにログインします。(持っていない場合は新規で作成)
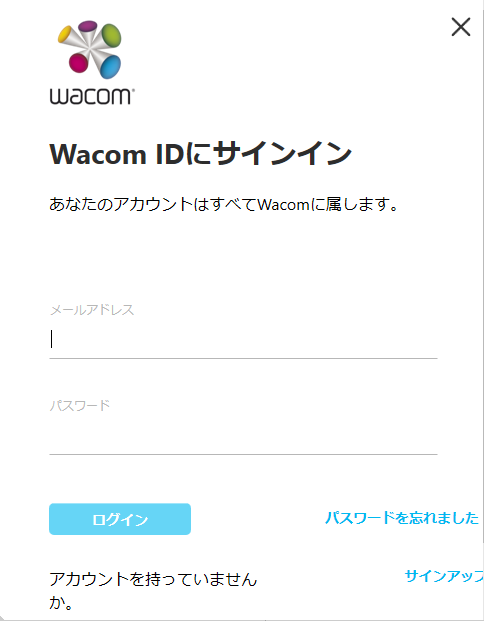
手順5:イラストデータをダウンロードする
サインインすると、紙に書いたイラストが取り込まれます。
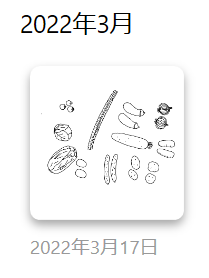
イラストを開き、右上のエクスポートをクリックします。
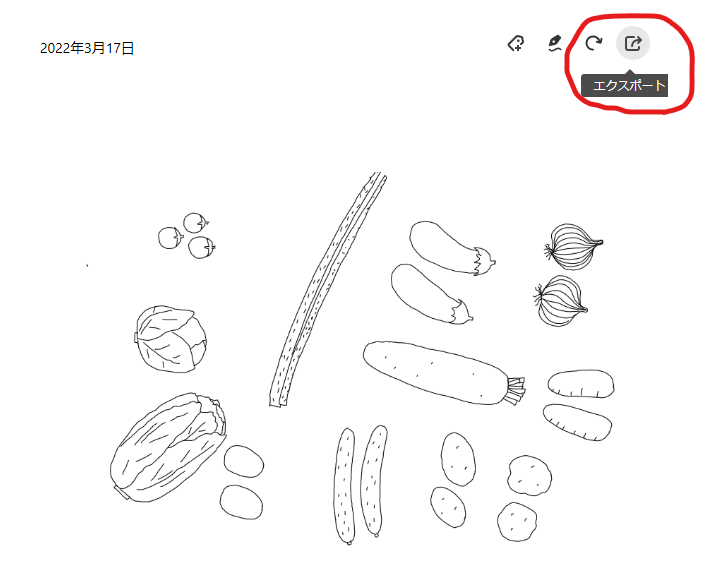
リストが出てくるので、希望のファイル形式を選びます。
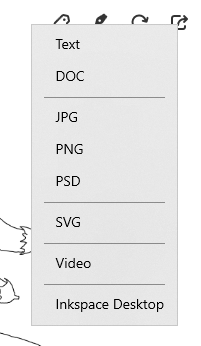
今回はイラストレーターのパスで読み込みたいため、SVGを選んでダウンロードしました。
あとは、ダウンロードしたファイルを、使用したいアプリで開き加工などをしていきます。
以上がペーパーモードの使い方手順でした。
使ってみた感想
持ち運んでイラストが描ける
ワコムペーパーエディションの場合、板タブと専用ペンがあればどこでもイラストを描いて、そのままデータ化が可能です。
スポンサーリンク
大きさもMサイズの場合は、21.9 x 33.8 cmとA4より少し大きいだけなので、カバンにもすっぽり!
重さも700gなので軽すぎず安定感もあり、膝の上でも机の上でも作業ができますね。
どんな紙でも描ける
ワコムペーパーエディションでは、専用ペンを使えばどんな紙でもOKです。
通常手描きをデータ化する場合、スキャナーで取り込むため白い紙が好ましいのですが、ペーパーエディションでは描いた線のみ取り込まれます。
罫線や方眼入りを使用したり、下書きの上からのペン入れ、定規で線を描いたり、トレースなど利用用途は様々。
写真やイラストをトレースすれば、手描きの風合いを生かした面白いイラストができますよ!
100均のケースにぴったり!
ワコムの板タブMサイズ共通ですが、ちょうど13インチのタブレットケースにぴったりでした。
しかもダイソーで100円と、とってもお得に!!!
前後にポケットもあり(片方はメッシュ)、ケーブルやペンの収納にもばっちりですよ。
タテ型なので、リュック派の私にとっては取り出しやすく本当に重宝しています。
ペンがかすれやすい
Wacom Finetip Penは0.4㎜のゲルインキペンですが、細さ故なのかかすれやすいのが難点です。
でも紙上でかすれていても、データ上ではしっかりと線が付いています。
なので、かすれた!⇒書き直し⇒データ上では二重線に・・・なんてことも。
ちなみに別売りでWacom Ballpoint Penという、ペーパーエディション用の1㎜のボールペンもありますが、定価11,000円と少しお高めですね。
ちなみに私の場合アナログ時のペンはPIGMAの0.5㎜を愛用していますが、同じくらいの太さのペンがあるとありがたいですね。
将来的には太いペンでのにじみや、筆ペンとかもデータ化できると最高です!
aiデータは線ではなく塗り
私はイラストの作成は基本イラストレーターで行っていますが、ペーパーエディションで書いたベクターデータは、なぜか線だと思っていました。
よく考えたら、線なわけないのですが・・・。
すべて塗りのデータなので、例えばブラシで線のタッチを変えたい・・・といったことは基本できません。
イラレで開いた状態
↓
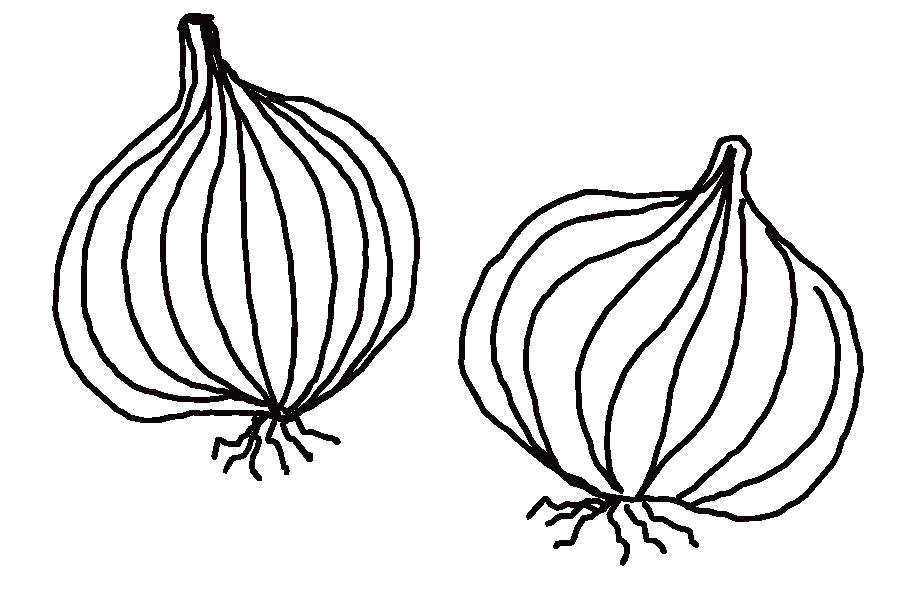
すべて塗りになっている
↓
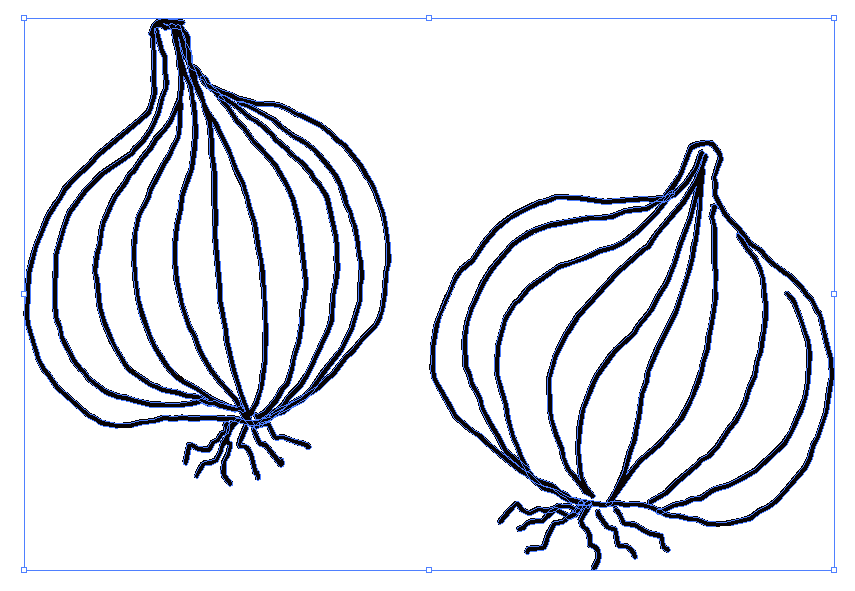
ただし太さを変えたい・・・と言うことであれば、塗りデータの線を変えていくと太くはできますよ。
筆圧機能がない
Wacom Intuos Proと言えば、8192レベルの筆圧検知で紙に書くような滑らかさが特徴です。
ただこの筆圧検知、ペーパーエディションには一切関係がありません。
確かにペンなので筆圧関係ないですね。
せっかくの8192という筆圧レベルなので、鉛筆で書いた線がデータ化(筆圧検知機能ありで)など今後の進化に期待していきたいですね。
Wacom Intuos Pro Paper Editionがおすすめの人は?
ワコムペーパーエディションがおすすめな人は、
- アナログ派のイラストレーター
- 外出先でも描きたい!
- アナログとデジタル両方好き
- デジタルになかなかなじめない人
といった方ですね。
まとめ
以上がワコムペーパーエディションを使ってみた感想でした。
使用した感想としては、以下6項目ですね。
- 持ち運んでイラストが描ける
- どんな紙でも描ける
- 100均のケースにぴったり!
- ペンがかすれやすい
- aiデータは線ではなく塗り
- 筆圧機能がない
ワコムペーパーエディションは、アナログ派だけどデジタルに移行したい、移動先でもイラスト描きをしたい・・・と言う方におすすめです!
なかなかラフ案など、アナログから脱却できない方は、ペーパーエディションならスキャンの必要もなし!
出先でのメモやレイアウトなどもそのまま取り込めます。
気になる方はぜひ購入の一つに検討してくださいね。
最後までお読みいただきありがとうございました。
スポンサーリンク




コメント