イラレで作ったチラシなんかを印刷会社に持ち込むときに必ず必要となるトンボ。
- トンボってなに?
- なんで必要なの?
- トンボ作り方は?
そんな疑問をお持ちの方にトンボが必要な理由と簡単な作り方を説明します。
トンボ作成と一緒に必要となる塗り足しやオブジェクト線の作り方も掘り下げていきます。
トンボとは?
通常チラシなどを印刷する場合、大きな紙に印刷したものをカットして作成します。
そのカットする目安の線のことをトンボと言います。
トンボにもそれぞれ名前があり、印刷物の真ん中に記してあるものをセンタートンボ、四つ角にあるものはコーナートンボと言います。
コーナートンボにはそれぞれ内トンボ、外トンボと分けることができ、内トンボにそってカットすることで仕上がりのサイズとなります。
トンボのサイズは通常3㎜がほとんどですが印刷会社によって違いがあります。
データの作成前に確認するといいでしょう。
下のトンボの見本は名刺サイズで3㎜トンボで作成してあります。
- 赤色がカットされる部分
- 黄色が仕上がり部分
- 青色がオブジェクトを収める部分
となっています。
オブジェクトとはカットするときに切れてはいけない文字やロゴ、イラストなどのことで青色の部分の中に収めると安心です。
必要な理由は?
印刷物は通常大きな紙にたくさん印字してからまとめてカットして作成しています。
そのカットする際にほんの少しのずれが発生することがあるのです。
そのため仕上がり部分までしか塗りや写真がない場合、印刷物に白いふちができてしまうことを防ぐために必要なのです。
少しのずれは、外側にずれてしまったり内側にずれてしまったりすることがあるため切れてしまってはいけない文字やオブジェクトは仕上がりより3㎜内側に入れることが大切です。
イラレで簡単!トンボの作成方法
新規でドキュメントを作成する際に作成したい大きさより少し大きなドキュメントを用意します。
たとえばA4サイズのものを作成する場合はB3のドキュメントを用意する、という感じです。
新規でドキュメントを用意したら長方形ツールで作成したいサイズを書きます。
今回、91mm×55mmの名刺のサイズを作りました。
この時作成した長方形の線が塗りになっていないことを確認してください。
長方形の線の塗りがある状態でトンボを作成するとわずかですが線の分だけトンボが大きくなってしまいます。
作った長方形を選択した状態で、”オブジェクト”の中の”トリムマークを作成”を選びます。
スポンサーリンク
するとトンボが作成されました。
塗り足し、仕上がり、オブジェクトガイドの作成方法
次に塗り足し用のガイドを作成します。
上下左右3㎜ずつ足した長方形を作ります。
長方形を変形から直接大きさを変える方法もありますが、今回は”パスのオフセット”という簡単な方法を選びました。
”オブジェクト”の中の”パス”の項目を選んで出てきた”パスのオフセット”を選択します。
するとパスのオフセットのツールボックスが出てくるので、オフセットの値に「3㎜」と入力します。
その際プレビューにチェックを入れて、塗り足し用の長方形ができたことを確認し”OK”をクリックします。
次にオブジェクトを収める用のガイドになる長方形を作成します。
先ほどと同じように ”オブジェクト”の中の”パス”の項目を選び出てきた”パスのオフセット”を選択します。
パスのオフセットのツールボックスが出てくるので、オフセットの値に今度は「-3㎜」と入力します。
プレビューで確認すると仕上がりより3㎜小さい長方形ができています。
”OK”をクリックしこれで塗り足し、仕上がり、オブジェクトの長方形ができました。
3つの長方形を選択しながら”表示”の中の”ガイド”の項目中の”ガイドを作成”を選択します。
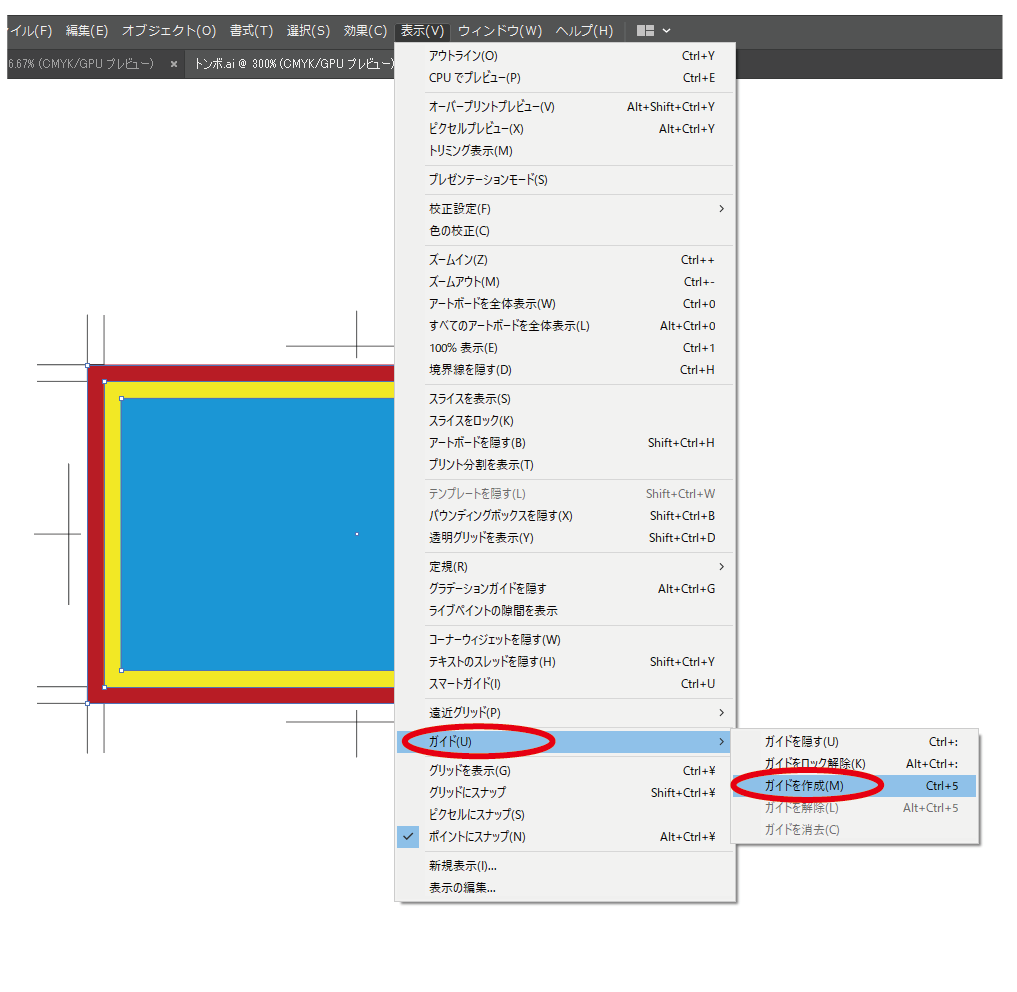
これで塗り足し、仕上がり、オブジェクトのガイドが作成できました。
このガイドをもとにデータを作っていけば印刷時も安心です。

まとめ
イラレで作成するトンボはどうでしたか?
項目名ではトリムマークとなっているのではじめは気づきにくいと思います。
でも印刷物を作る時は必ず必要となるため覚えておきましょう。
スポンサーリンク
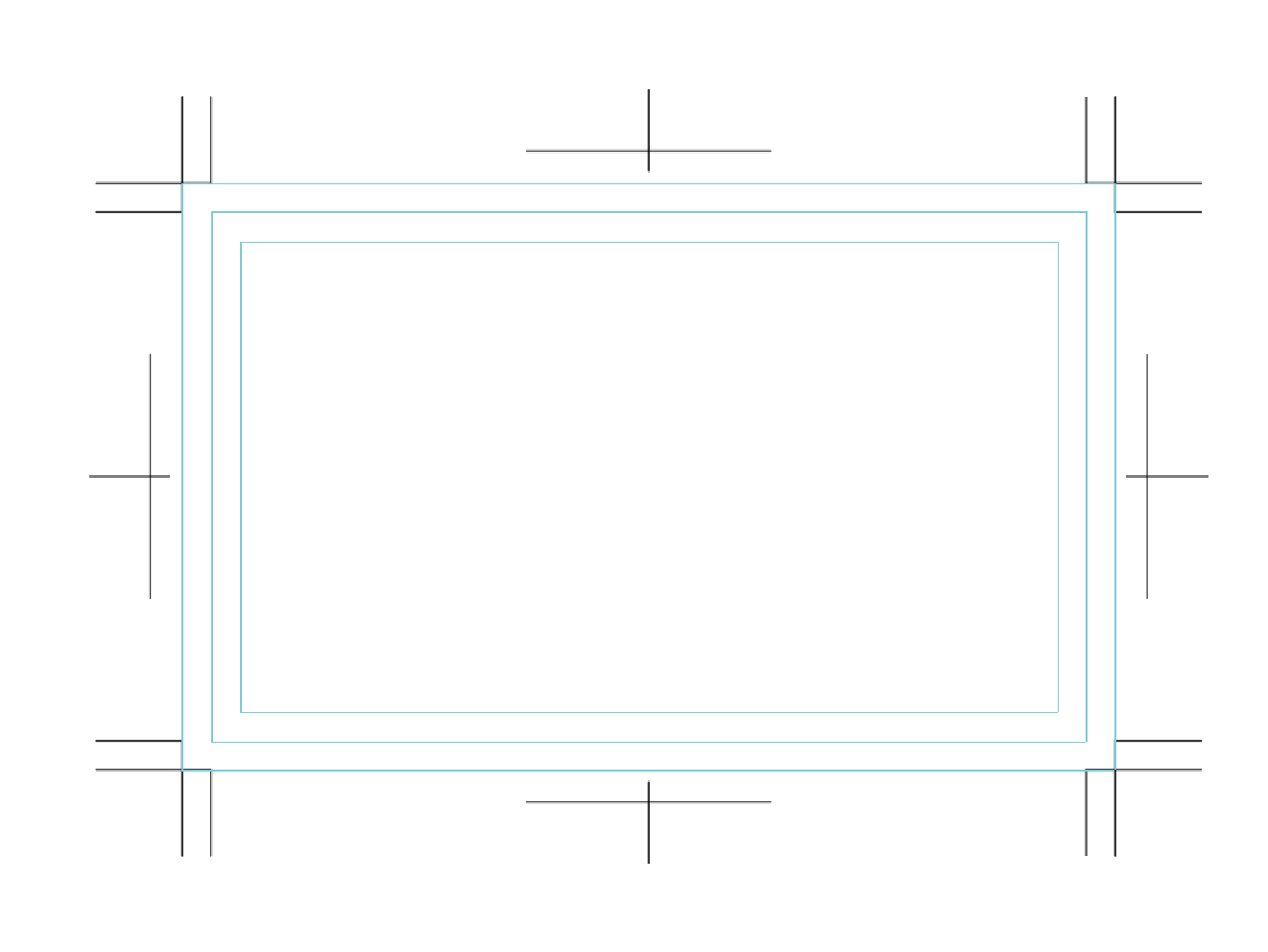
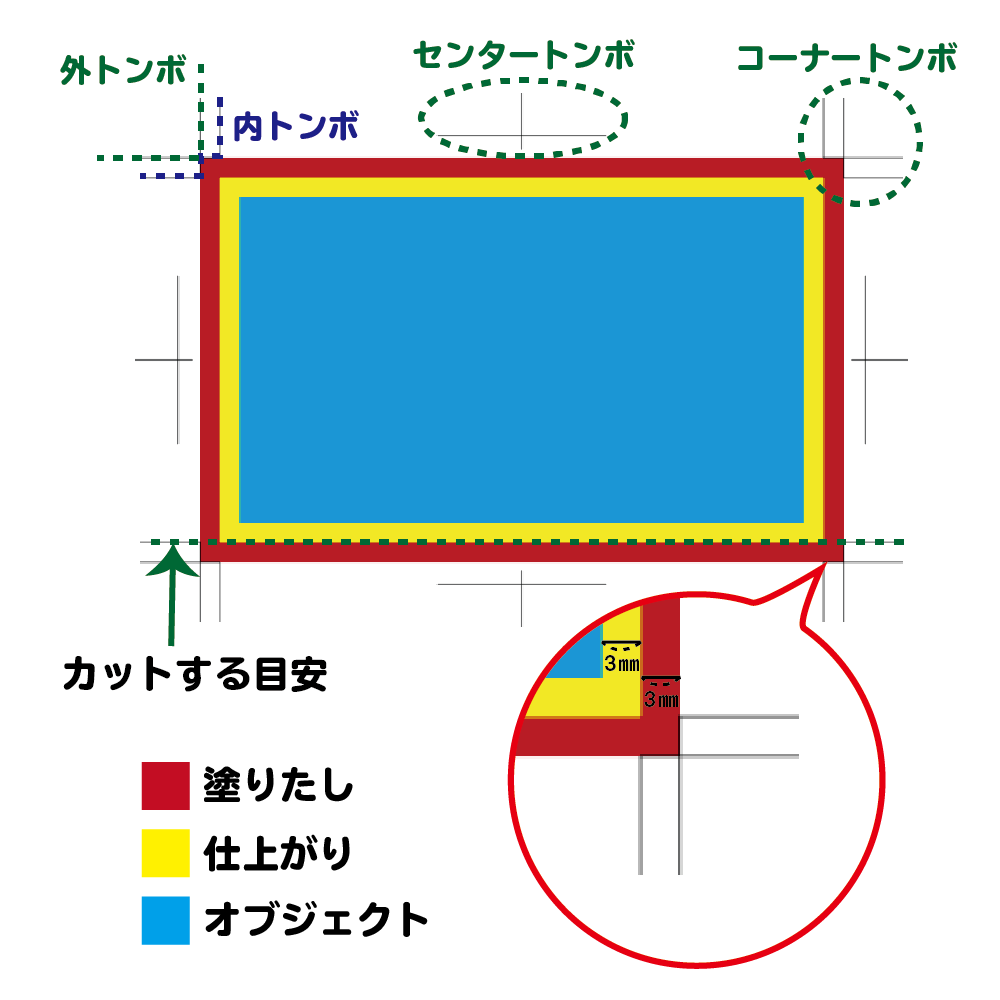

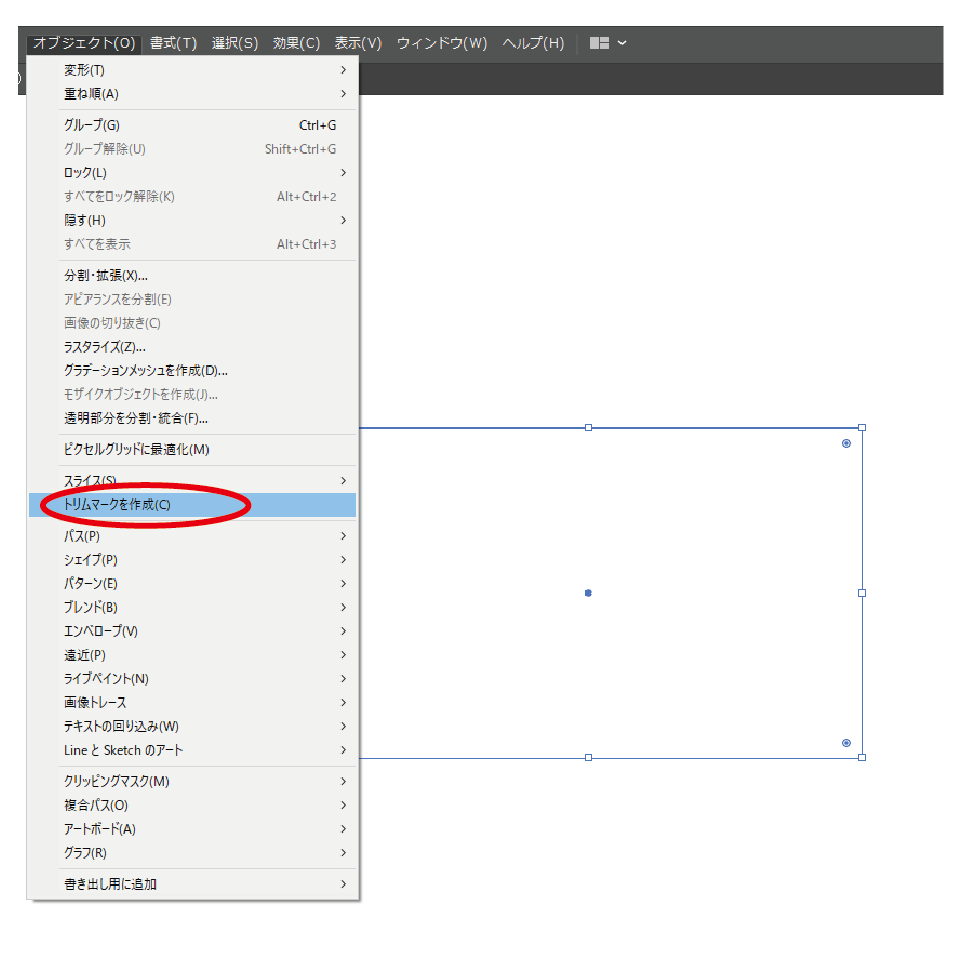
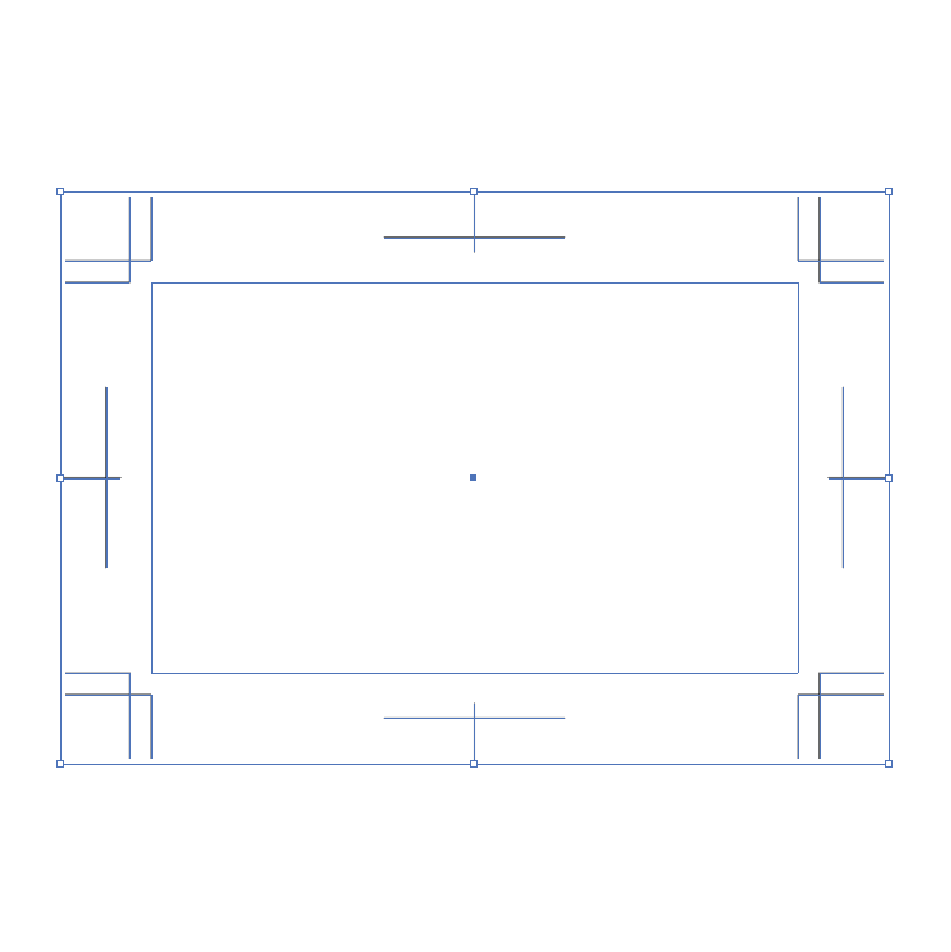
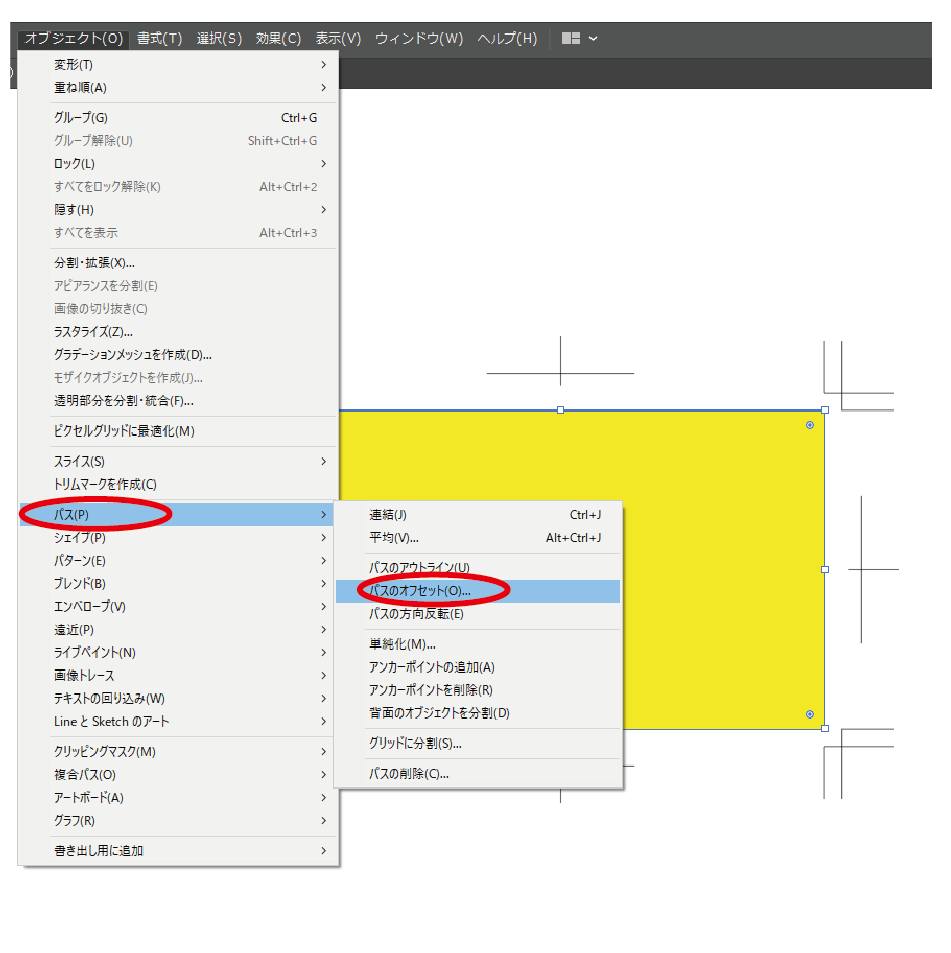



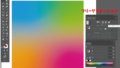
コメント