印刷会社にデータを入稿する際必ずと言っていいほどお願いされるアウトラインデータ。
どうすれば簡単にアウトライン化できるのか、漏れがないようにしたい、などいろいろあると思います。
今回アウトライン化について
- アウトラインデータにする理由
- アウトラインデータを作成する手順
- アウトラインデータになっているか確かめる方法
- アウトラインデータにする時の注意点
- アウトラインしたのにフォント名が出てくる場合
の5つに分けてご紹介します。
アウトラインデータにする理由
なぜアウトラインデータにするのか。
そもそもアウトラインとは文字をフォントで入力してある状態から図形にすることをアウトラインと言います。
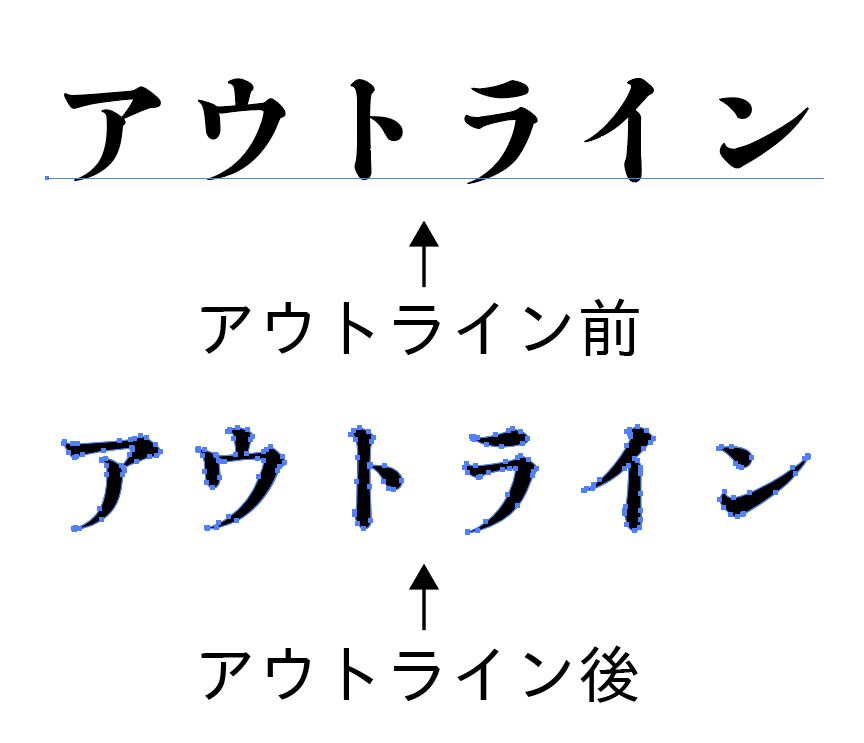
フォントはデータを作成しているパソコンに入っているフォントしか表示されません。
もし印刷会社で作成した人の使っていたフォントがなければ”モジ化け”という現象が起きてしまい最悪印刷事故につながってしまう恐ろしい現象なのです。
ちなみにフォントがない状態の文字は下のようにピンク色のバックになり、文字部分を選択するとフォント名の横に「*」のマークがつきます。

アウトラインデータを作成する手順
①まず、レイヤーのロックをすべて外します。
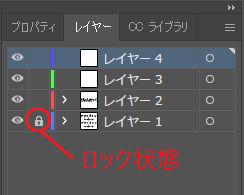
②[オブジェクト]の[すべてをロック解除]を選びます。(Alt+Ctrl+2)
[すべてをロック解除]が選べない時はロックされているものがない状態となります。
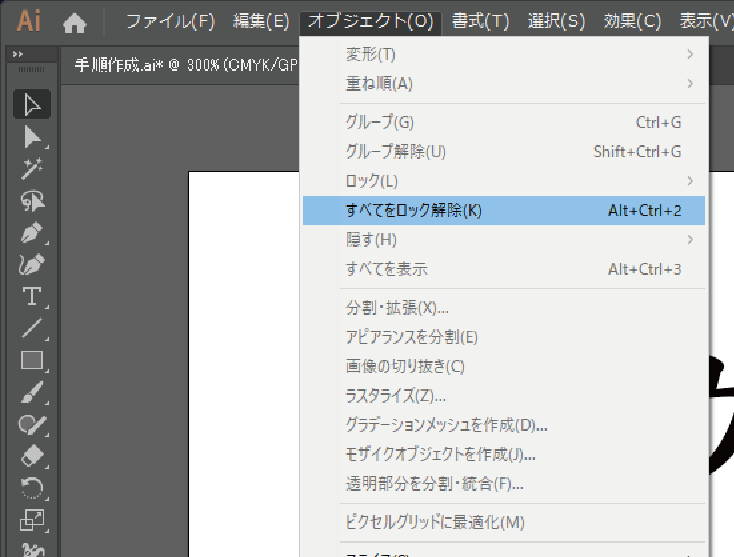
③[すべてを選択]を選びます。(Ctrl+A)
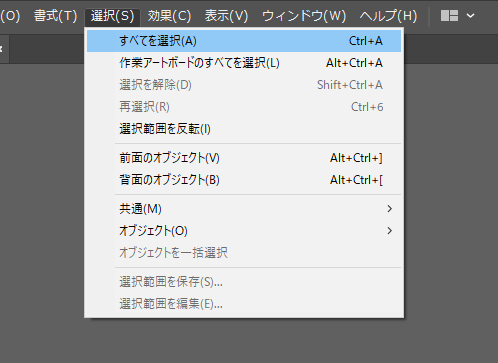
④[アウトラインを作成]を選択します。(Shift+Ctrl+O)
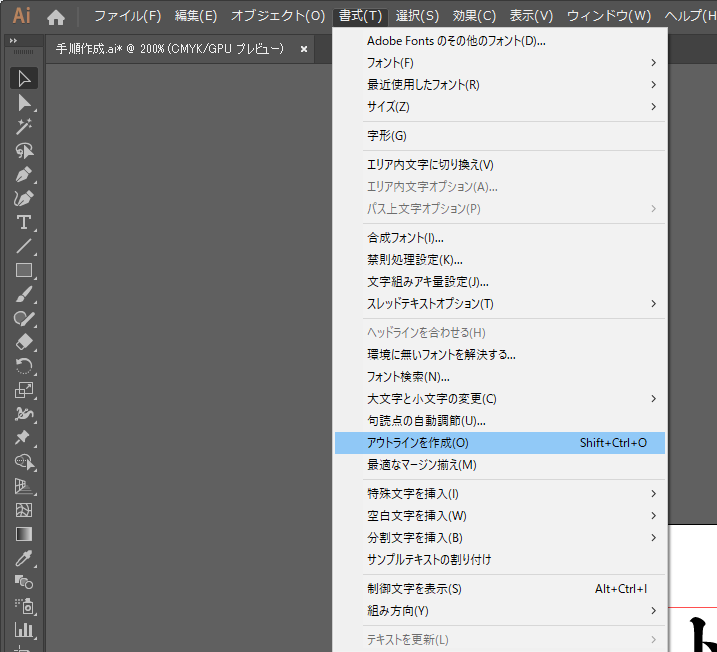
この4つの工程でアウトラインのデータが作成できます。
アウトラインデータになっているか確かめる方法
ちゃんとアウトラインになっているか確かめる方法は、[書式]の[フォント検索]を選びます。
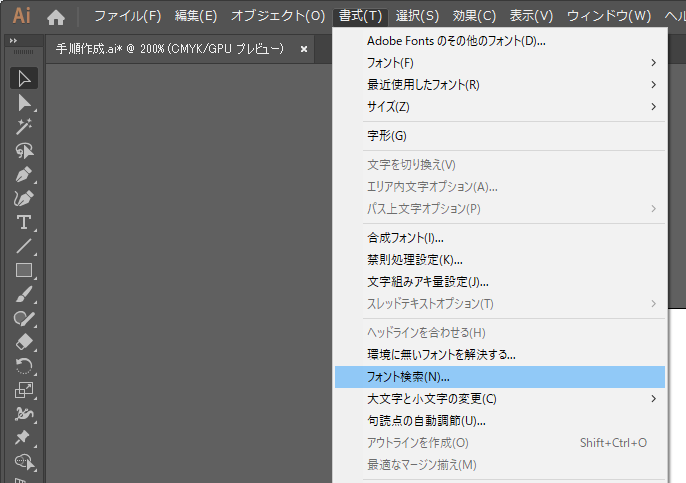
フォント検索画面の[ドキュメントフォント]の中にでフォントが出てこなければ、すべてアウトライン化されています。
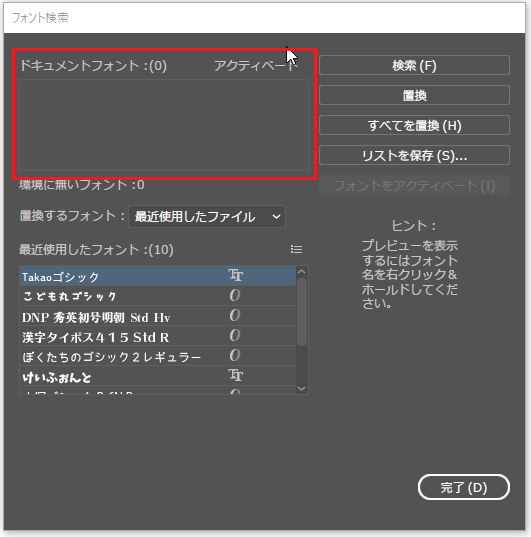
アウトライン化されていないとフォント名が出てきます。
〇の部分は文字化けフォントになります。
スポンサーリンク
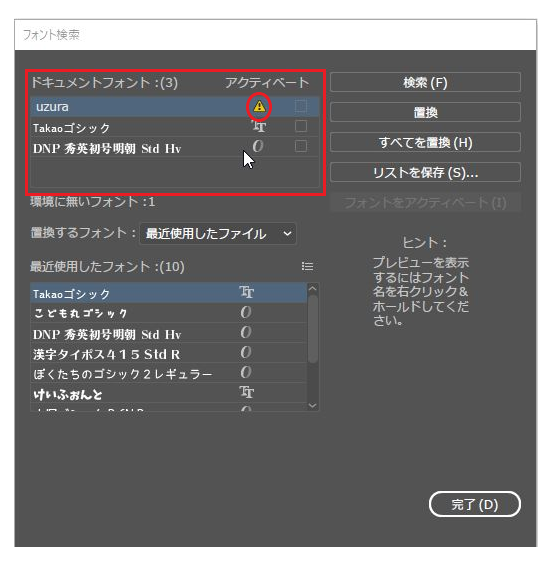
アウトラインデータにする時の注意点
アウトラインデータにする時の注意点は2つ。
- アウトライン前のデータを残す
- グラフツールで作成したグラフはアウトライン化されない
アウトライン前のデータを残す
アウトライン化をして保存をしてしまうともう戻すことができなくなります。
必ずアウトライン前のデータを残しておいてください。
もし文字に関する修正が入った場合大変なことになってしまいます。
私のおすすめは、
- 完成データを保存する(アウトライン前)
- そのまま[ファイル]の[別名保存](Shift+Ctrl+S)で[ファイル名]の後に[ol]をつける(olとはアウトラインの略)
- その後アウトライン化して保存する
このやり方だとうっかりアウトライン化してから上書き保存してしまう失敗がなくなります。
グラフツールで作成したグラフの文字はアウトライン化されない
グラフツールで作成されたグラフ内の文字はアウトライン化されません。
さらにフォント検索のドキュメントフォントの中にも出てこないのです。
グラフツールで作成されたグラフは、グラフを選択しながら[グループ解除](Shift+Ctrl+G)をしてからのアウトライン化になります。
グラフツールでグラフを作成した場合は注意が必要です。
アウトラインしたのにフォント名が出てくる場合
アウトライン化したのに、フォント検索でなぜかフォント名が出てきてしまう・・・
そんな時はだいたい空のテキストボックスや孤立点というものが存在します。
その場合、[オブジェクト]の[パス]の中の[パスの削除]を選びます。
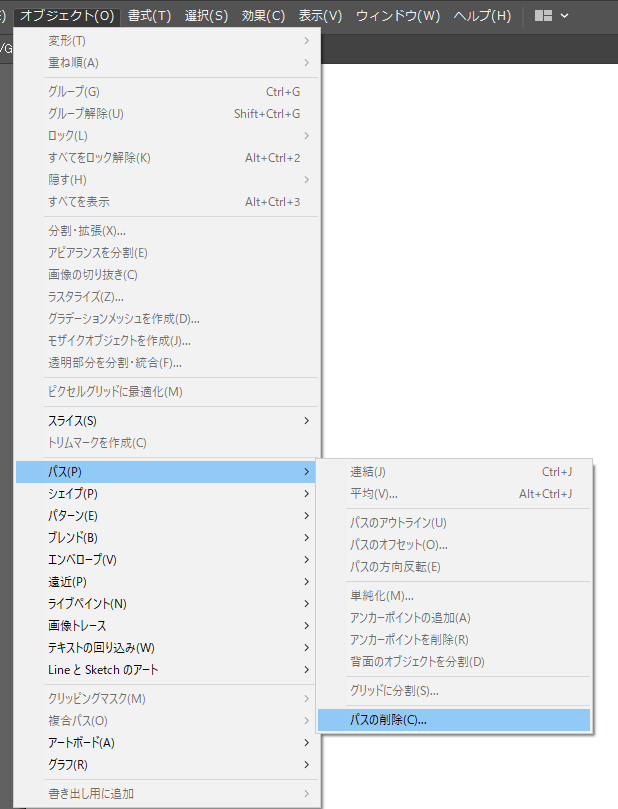
削除する項目を3つともチェックを入れて[OK]をクリックします。
すると空のテキストボックス、孤立点が削除されます。
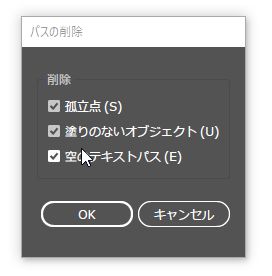
特にオブジェクトが多いチラシなど作成する場合孤立点が残っている場合があるので最終データの時に一度やっておくことをおすすめします。
他にも、文字が[隠す]になっている場合もあるため、[オブジェクト]の[すべて表示]が選べる状態になっていないか見てみましょう。
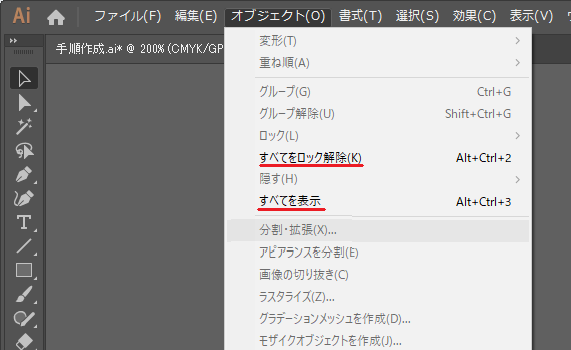
※[すべてをロック解除]や[すべてを表示]が選べる状態の場合、ロック状態のオブジェクトがあったり、隠れているオブジェクトがあるので注意
まとめ
イラレのアウトライン化は慣れれば難しいことではありません。
慣れればショートカットでサクサクッとアウトライン化ができてしまいます。
ただグラフや孤立点などちょっとイレギュラーな部分もあるため覚えておくと便利です。
スポンサーリンク

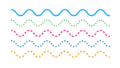
コメント